Insertar una tabla
Para insertar rápidamente una tabla básica, haga clic en Insertar > Tabla y mueva el cursor sobre la cuadrícula hasta que haya resaltado el número de columnas y filas que desee.
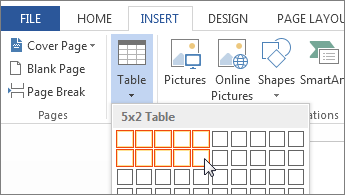
Haga clic y aparecerá la tabla en el documento. Si necesita hacer ajustes, puede agregar filas y columnas de tabla, eliminar filas y columnas de tabla o combinar celdas de la tabla en una celda.
Al hacer clic en la tabla, aparecen las Herramientas de tabla.

Use Herramientas de tabla para elegir distintos colores, estilos de tabla, agregar un borde a una tabla o quitar bordes de una tabla. Incluso puede insertar una fórmula para proporcionar la suma de una columna o fila de números en una tabla.
Si ya tiene texto en un documento que sería mejor mostrar en una tabla, Word puedeconvertirlo en una tabla.
Para insertar rápidamente una tabla básica, haga clic en Insertar > Tabla y mueva el cursor sobre la cuadrícula hasta que haya resaltado el número de columnas y filas que desee.
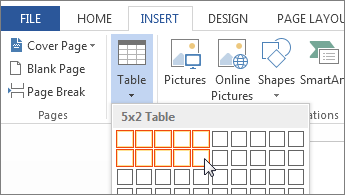
Haga clic y aparecerá la tabla en el documento. Si necesita hacer ajustes, puede agregar filas y columnas de tabla, eliminar filas y columnas de tabla o combinar celdas de la tabla en una celda.
Al hacer clic en la tabla, aparecen las Herramientas de tabla.

Use Herramientas de tabla para elegir distintos colores, estilos de tabla, agregar un borde a una tabla o quitar bordes de una tabla. Incluso puede insertar una fórmula para proporcionar la suma de una columna o fila de números en una tabla.
Si ya tiene texto en un documento que sería mejor mostrar en una tabla, Word puedeconvertirlo en una tabla.
Insertar tablas más grandes o tablas con ancho personalizado
Para tablas más grandes y para un mayor control de las columnas, use el comando Insertar tabla.
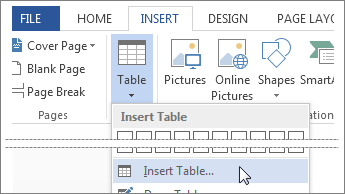
De esta forma puede crear una tabla con más de diez columnas y ocho filas, así como establecer el ancho de las columnas.
-
Haga clic en Insertar > Tabla > Insertar tabla
-
Defina el número de columnas y de filas.
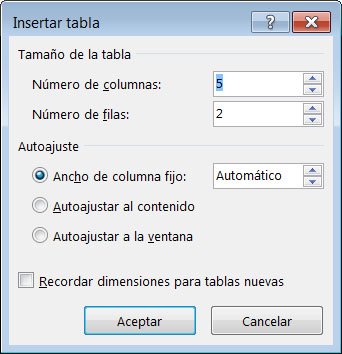
-
En la sección Autoajuste tiene tres opciones para establecer el ancho de las columnas:
-
Ancho de columna fijo: puede dejar que Word establezca automáticamente el ancho de columna con Auto o puede definir una anchura específica para todas las columnas.
-
Autoajustar al contenido: esta opción creará columnas muy estrechas que se ampliarán al agregar contenido.
-
Autoajustar a la ventana: el ancho de toda la tabla se cambia automáticamente para ajustarse al tamaño del documento.
-
Si quiere que cada tabla que cree tenga la misma apariencia que la tabla que está creando, active Recordar dimensiones para tablas nuevas
Para tablas más grandes y para un mayor control de las columnas, use el comando Insertar tabla.
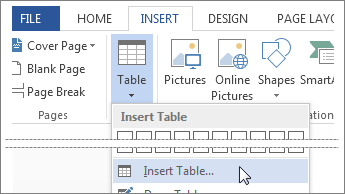
De esta forma puede crear una tabla con más de diez columnas y ocho filas, así como establecer el ancho de las columnas.
- Haga clic en Insertar > Tabla > Insertar tabla
- Defina el número de columnas y de filas.
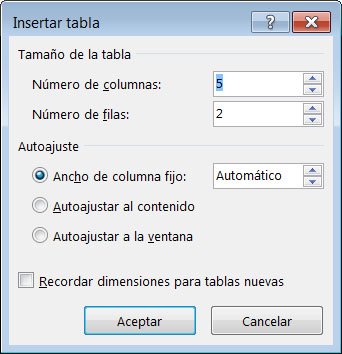
- En la sección Autoajuste tiene tres opciones para establecer el ancho de las columnas:
- Ancho de columna fijo: puede dejar que Word establezca automáticamente el ancho de columna con Auto o puede definir una anchura específica para todas las columnas.
- Autoajustar al contenido: esta opción creará columnas muy estrechas que se ampliarán al agregar contenido.
- Autoajustar a la ventana: el ancho de toda la tabla se cambia automáticamente para ajustarse al tamaño del documento.
- Si quiere que cada tabla que cree tenga la misma apariencia que la tabla que está creando, active Recordar dimensiones para tablas nuevas
Diseñar una tabla propia
Si quiere un mayor control sobre la forma de las columnas y filas de la tabla o algo distinto de una cuadrícula básica, con la herramienta Dibujar tabla le será más fácil dibujar exactamente lo que desea.
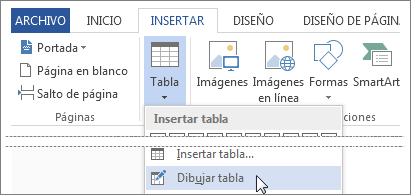
Incluso puede dibujar líneas diagonales y celdas dentro de celdas.
-
Haga clic en InsertarTabla > Dibujar tabla. El puntero se cambia a un lápiz
-
Dibuje un rectángulo para crear los bordes de la tabla. Después dibuje líneas para las columnas y filas dentro del rectángulo.
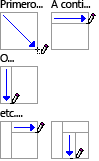
- Para borrar una línea, haga clic en la pestaña Diseño de Herramientas de tabla, haga clic en Borrador y después haga clic en la línea que desee borrar.
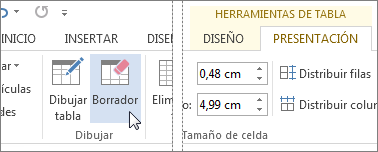
Si quiere un mayor control sobre la forma de las columnas y filas de la tabla o algo distinto de una cuadrícula básica, con la herramienta Dibujar tabla le será más fácil dibujar exactamente lo que desea.
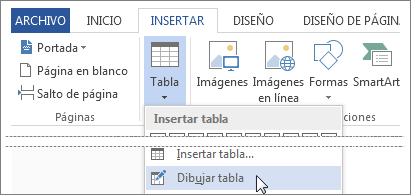
Incluso puede dibujar líneas diagonales y celdas dentro de celdas.
- Haga clic en InsertarTabla > Dibujar tabla. El puntero se cambia a un lápiz
- Dibuje un rectángulo para crear los bordes de la tabla. Después dibuje líneas para las columnas y filas dentro del rectángulo.
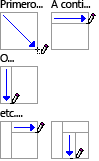
- Para borrar una línea, haga clic en la pestaña Diseño de Herramientas de tabla, haga clic en Borrador y después haga clic en la línea que desee borrar.
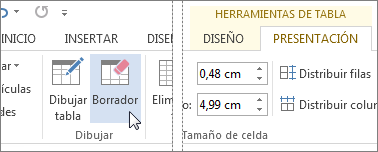
Ajustar el texto en una celda de tabla
Microsoft Word suele ajustar el texto de las celdas de las tablas automáticamente. Sin embargo, si se ha definido para las celdas un alto fijo, las celdas no se expandirán para agregar más contenido. Si desea que el alto cambie en función del contenido que escriba, haga lo siguiente:
-
Haga clic en la tabla.
-
Haga clic en el controlador de movimiento de la tabla
 para seleccionar la tabla.
para seleccionar la tabla.
-
Haga clic con el botón secundario en la tabla, haga clic en Propiedades de tabla y, a continuación, haga clic en la ficha Fila.
-
Seleccione la casilla de verificación Especificar alto.
-
Haga clic en la flecha junto a Alto de fila y, a continuación, haga clic en Mínimo.
-
Haga clic en Aceptar.
-
Para que el texto quede visible, haga clic con el botón secundario en la tabla seleccionada y, a continuación, haga clic en Distribuir filas uniformemente.
Microsoft Word suele ajustar el texto de las celdas de las tablas automáticamente. Sin embargo, si se ha definido para las celdas un alto fijo, las celdas no se expandirán para agregar más contenido. Si desea que el alto cambie en función del contenido que escriba, haga lo siguiente:
- Haga clic en la tabla.
- Haga clic en el controlador de movimiento de la tabla
 para seleccionar la tabla.
para seleccionar la tabla. - Haga clic con el botón secundario en la tabla, haga clic en Propiedades de tabla y, a continuación, haga clic en la ficha Fila.
- Seleccione la casilla de verificación Especificar alto.
- Haga clic en la flecha junto a Alto de fila y, a continuación, haga clic en Mínimo.
- Haga clic en Aceptar.
- Para que el texto quede visible, haga clic con el botón secundario en la tabla seleccionada y, a continuación, haga clic en Distribuir filas uniformemente.
muy buena informacion chaval gracias
ResponderBorrar